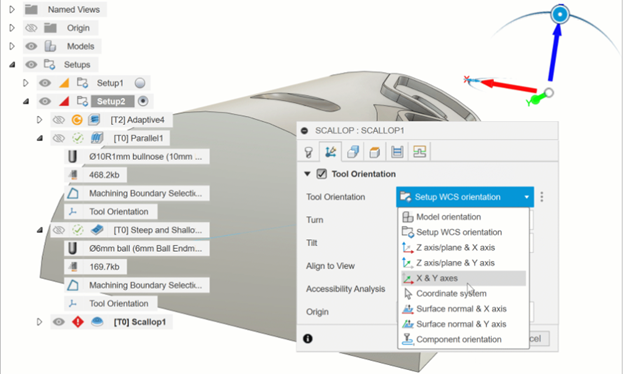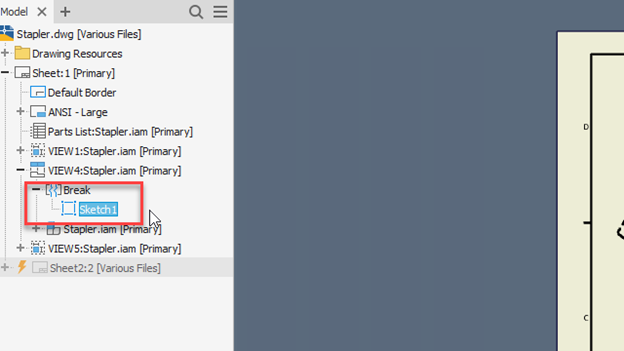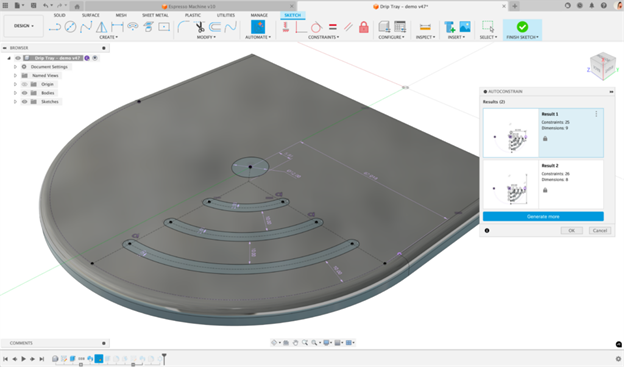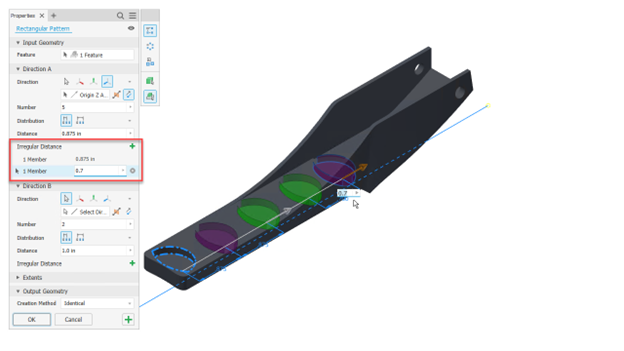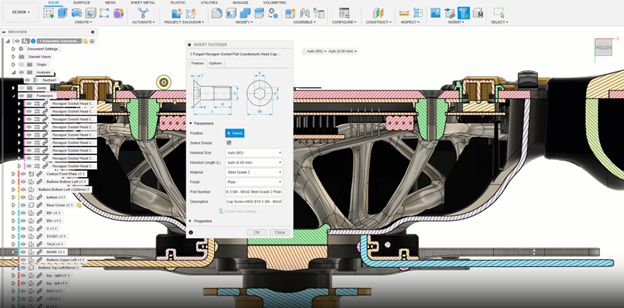Có 4 bước để tự tạo Tube & Pipe hoàn toàn tùy chỉnh.
- Lập mô hình một chi tiết tùy chỉnh.
- Tạo mới một thành phần Tube & Pipe
- Đưa chi tiết vào thư viện content center
- Tạo đường ống Tube & Pipe tùy chỉnh
Trong bài này tôi sẽ hướng dẫn bạn lập mô hình chi tiết tùy chỉnh. Có 3 cách để tạo đường ống dẫn (Pipe runs): Hoses, Pipes và Tubes. Đối với ví dụ này tôi sẽ tạo một ống tùy chỉnh có đầu loe.
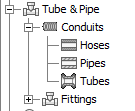
Dưới đây tôi đã tạo một biên dạng của một ống có các đầu loe sẽ xoay quanh đường trung tâm. Nếu bạn lập một mô hình ống mềm hoặc ống tiêu chuẩn, có lẽ với các đầu ren, bạn có thể dùng lệnh extrude hình tròn và thêm bất kỳ lệnh phụ nào cần thiết. Điều quan trọng là đường ống cần phải được kiểm soát bởi một số kích thước chính như độ dày (t), đường kính ngoài (OD) và chiều dài (PL).
Sau khi bạn vẽ xong chi tiết, hãy thêm các user Parameters vào mô hình, đặt giá trị của chúng và sử dụng chúng để định hướng kích thước bản phác thảo. Trong trường hợp này t= 1.2mm, OD=25.4mm, PL = 20mm. Có một tham số bổ sung không bắt buộc là DF = 30 là đường kính phần ống loe.
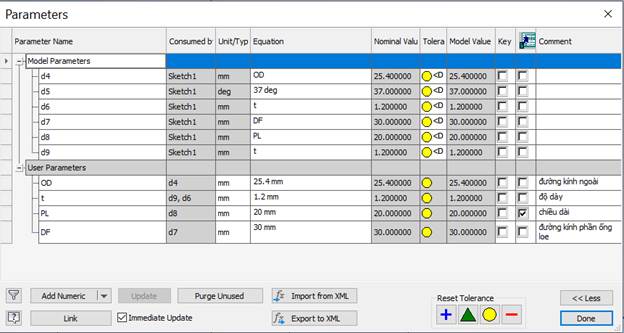
Tại đây bạn có thể thấy các tham số được thêm vào các giá trị kích thước đã vẽ.
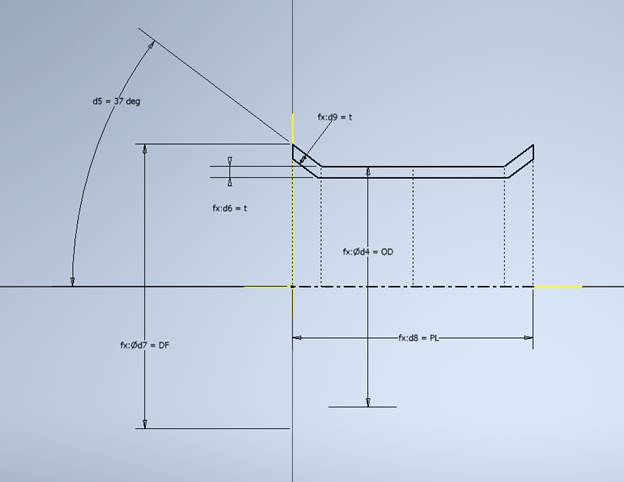
Sau khi các tham số được đặt, hãy hoàn thành chi tiết bằng các lệnh phụ cần thiết. Ở đây tôi sẽ cho vật liệu của chi tiết là thép không gỉ.

Bước tiếp theo bạn cần một số bổ sung để thiết lập chi tiết dùng cho kiểu Tube & Pipes. Đầu tiên, để tạo các điểm kết nối ở mỗi đầu ống, chúng ta cần một điểm làm việc ở tâm của mỗi đầu ống và một trục có hướng được xác định bởi cùng một đối tượng hình tròn.
Tôi đã sử dụng Center Point of Loop of Edges để thêm các điểm làm việc vào các đầu ống và Through Center of Circular or Elliptical Edge để thêm các trục làm việc.
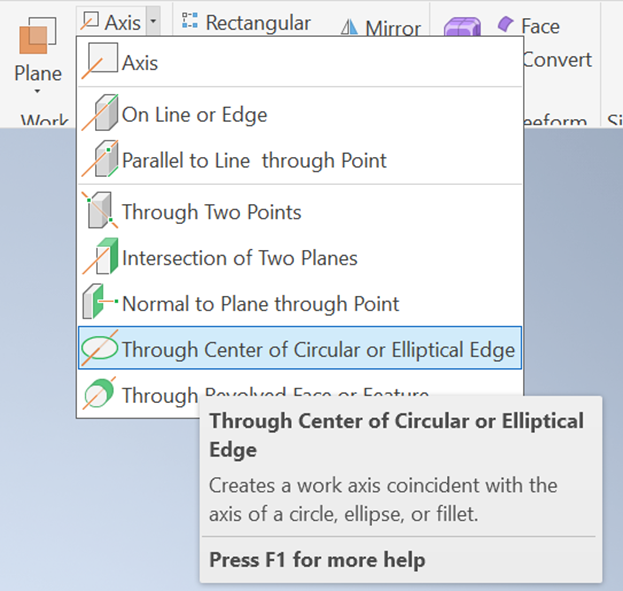
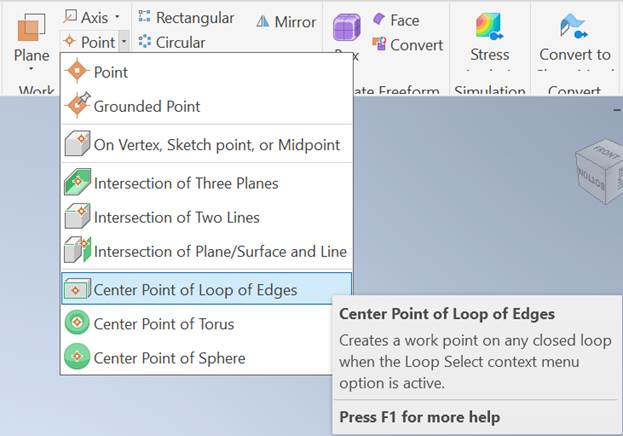
Bước tiếp theo là biến chi tiết thành dạng iPart. Để làm được điều đó, bạn vào tab Manage > Author > Create iPart
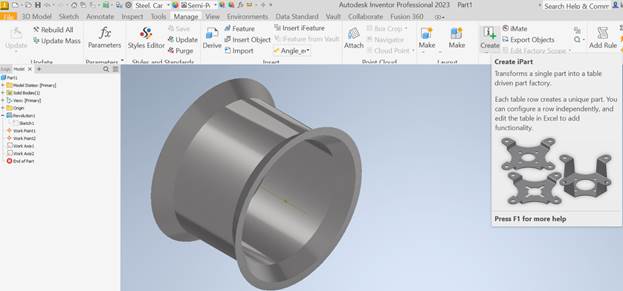
Tất cả các user parameters được tạo trước đó sẽ được tự động điền dưới dạng các cột trong iPart Author. Chúng ta cần thêm hai cột nữa là NS (kích thước danh nghĩa) và SN (số biểu). Để thêm các cộ này, hãy điều hướng đến tab Other trong iPart Author và thêm NS và SN như hình. Vị dụ tôi đang sử dụng kích thước danh nghĩa là 25.4 tương đương 1inch và SN nhập dạng văn bản ID = 23.
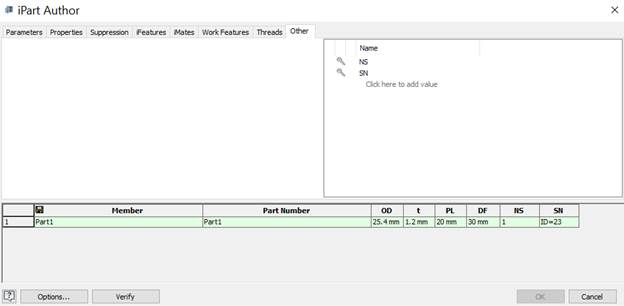
Bạn có thể thêm bất kỳ hàng nào để thêm các kích thước cần thiết. Ở bài sau tôi sẽ hướng dẫn bạn tạo mới một thành phần Tube & Pipe nơi để chi tiết bạn vẽ trong thư viên, hãy theo dõi tiếp bài đăng.
Nếu bạn có ý tưởng nào đừng ngại hãy chia sẽ tại đường dẫn: https://forums.autodesk.com/t5/inventor-ideas/idb-p/v1232
Nguồn: Inventor Blog