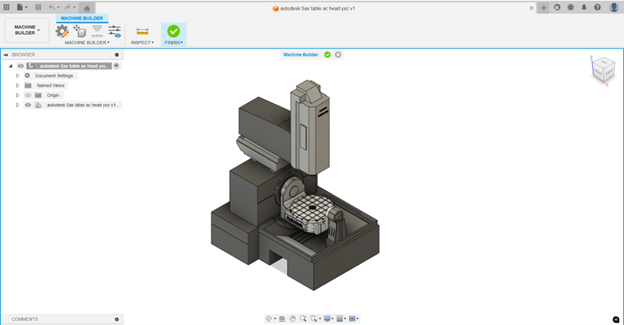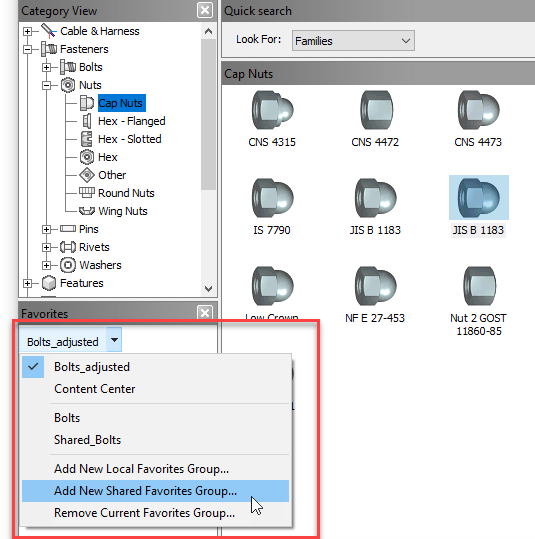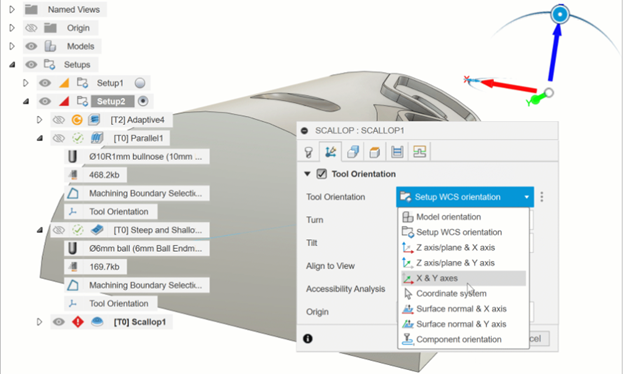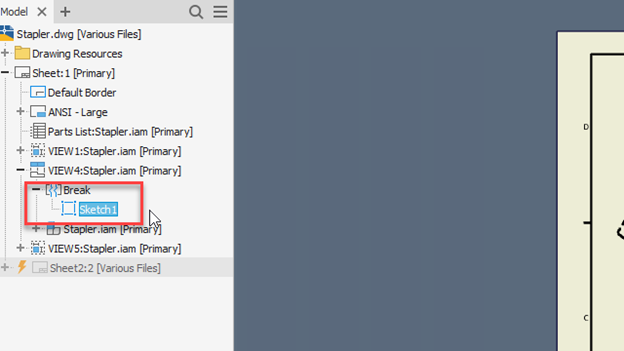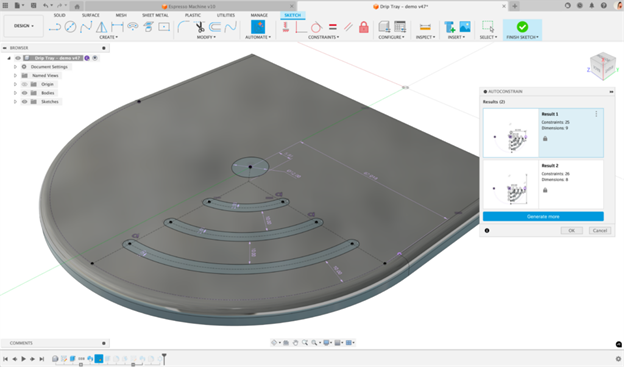Có 4 bước để tự tạo Tube & Pipe hoàn toàn tùy chỉnh.
1. Lập mô hình một chi tiết tùy chỉnh.
2. Tạo mới một thành phần Tube & Pipe.
3. Đưa chi tiết vào thư viện content center.
4. Tạo đường ống Tube & Pipe tùy chỉnh.
Trong bài này tôi sẽ thực hiện bước cuối cùng là tạo kiểu ống bằng cách sử dụng cùng ống tùy chỉnh mà tôi đã tạo trong bài đăng trước.

Nếu bạn đang ở trong môi trường nhiều người dùng và bạn muốn chia sẻ các kiểu ống và ống của mình với tất cả người dùng trong nhóm của mình, trước tiên bạn cần đảm bảo rằng máy trạm của mọi người đang sử dụng thư mục dữ liệu thiết kế nằm trên mạng được chia sẻ. Mặc dù thư viện content center thường được chia sẽ qua Vault hoặc bằng cách chia sẽ cơ sở dữ liệu, môi trường Tube and Pipes sử dụng một tài nguyên khác trong thư mục thiết kế (Design Data) để quản lý các kiểu đường ống. Bạn có thể đặt vị trí dữ liệu thiết kế trong tệp dự án hoặc tùy chọn ứng dụng của inventor.
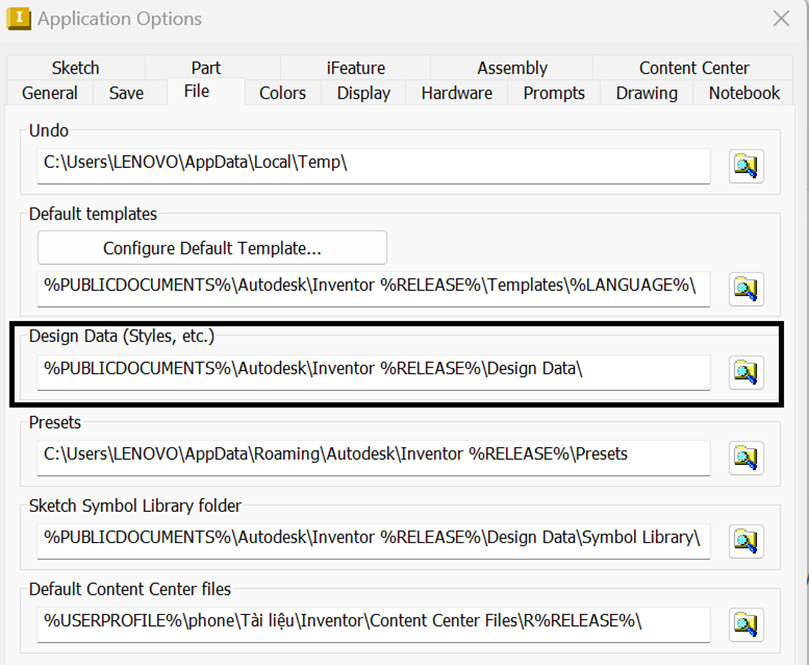
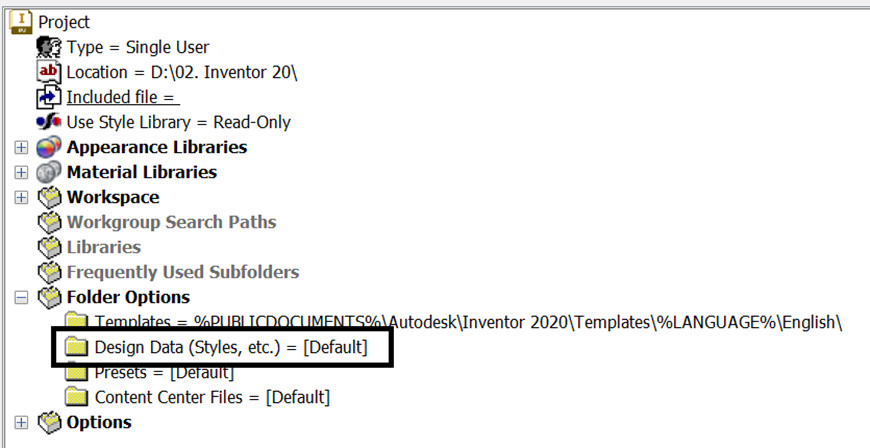
Lưu ý: Vị trí Project sẽ luôn ghi đè các tùy chọn nếu được đặt.
Để tạo một kiểu ống mới trong thư mục Design Data, hãy mở tệp piping rungning.iam nằm trong ..\Design Data\Tube & Pipe\en-US\
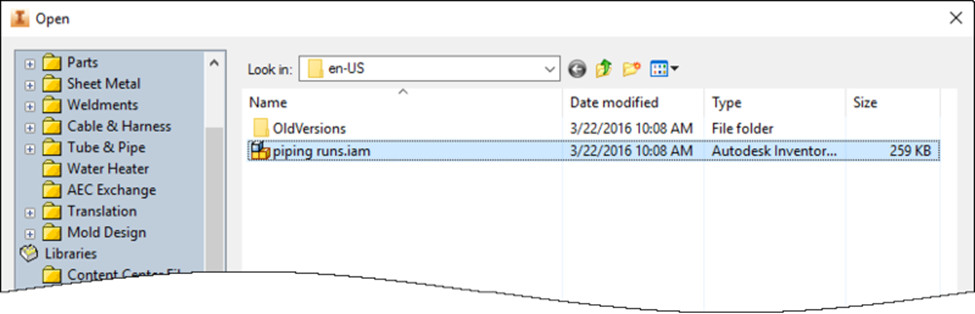
Tệp piping runs.iam là mẫu được sử dụng để tạo bất kỳ ống và tổ hợp đường ống mới nào và chứa tất cả các kiểu đường ống dẫn của bạn. Bất kỳ kiểu nào được lưu trong tệp piping running.iam sẽ được sao chép vào các cụm mô hình Tube and Pipes mới.
Khi mở tệp piping running.iam, inventor sẽ tự động khởi động môi trường Tube and Pipe. Chọn nút Tube and Pipe Style để tạo kiểu đường ống mới.

Khi ở trong hộp thoại Tube & Pipe Styles, bạn có thể chỉnh sửa các kiểu hiện có và tạo các kiểu đường ống mới, từ đầu hoặc bằng các sao chép một kiểu hiện có. Đối với ví dụ tôi đã sử dụng trong bài trước, tôi sẽ cần tạo một kiểu mới trong danh mục Tubing with Bends.
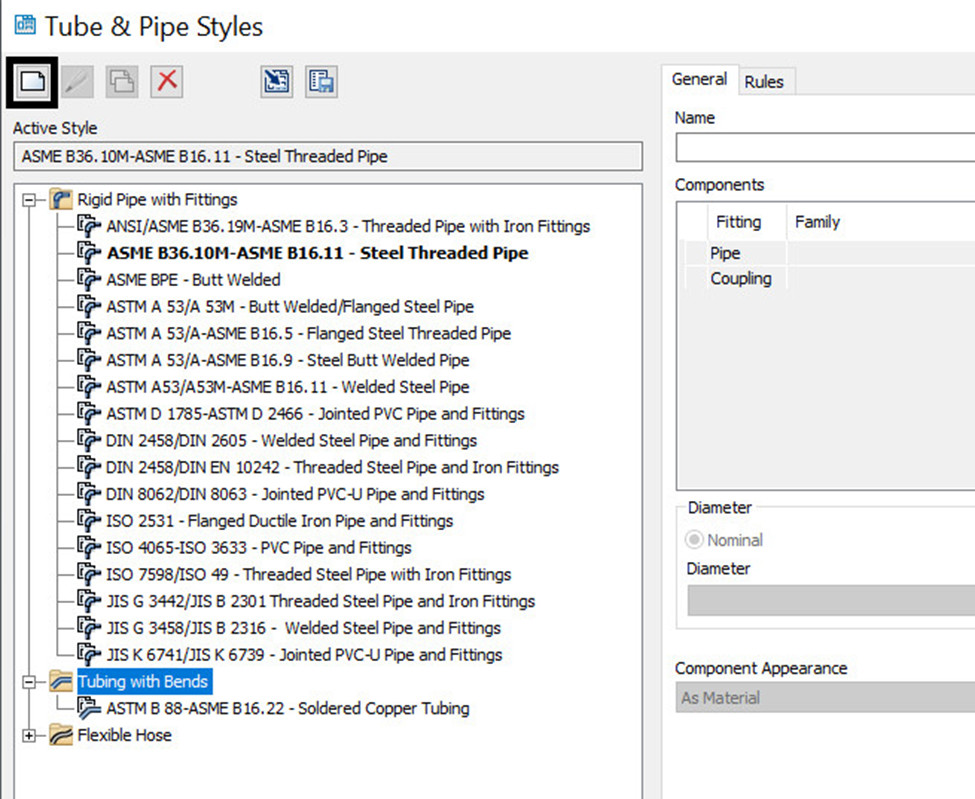
Nhấp vào New sẽ kích hoạt tab chung cho kiểu mới. Trước tiên hãy nhập tên mô tả cho kiểu. Đây là tên sẽ được hiển thị trong danh sách bên trái và trong danh sách thả xuống khi chọn kiểu đường ống. Đối với mục đích của tôi, tôi sẽ đặt tên cho tiêu chuẩn này là ASTM A 179 Tube with Flared Ends. Danh mục (Category) có thể để trống.
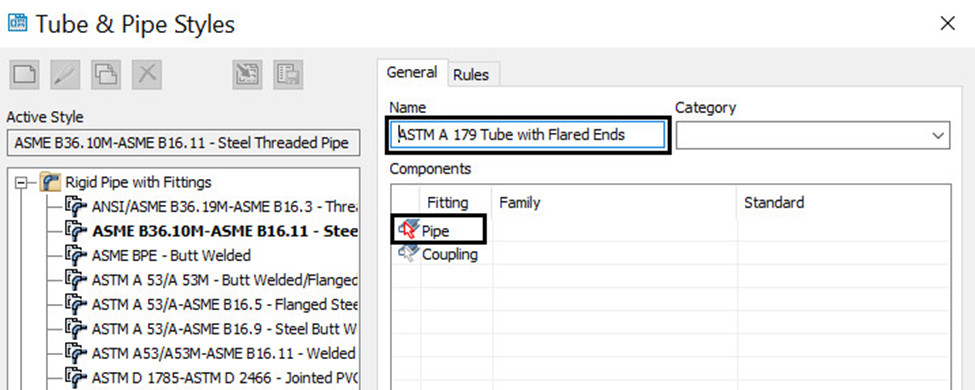
Khu vực tiếp theo là nơi tôi sẽ chọn các thành phần đã được tạo từ thư viện Content center để sử dụng theo kiểu này. Nhấp đúp vào hàng Pipe sẽ hiển thị Library Browser, nơi ta có thể chọn ống thích hợp để sử dụng theo kiểu mới.
Chỉ những phần do Tube and Pipe được tạo trong content center mới được liệt kê ở đây. Trong trường hợp của tôi, tôi đã đổi tên các nhóm đã tạo (trong thư viện) để khớp với tên kiểu tôi đã nhập ở trên, vì vậy tôi sẽ tìm ống ASTM A 179 Tube with Flared Ends từ thư viện, sau đó nhấp vào OK.
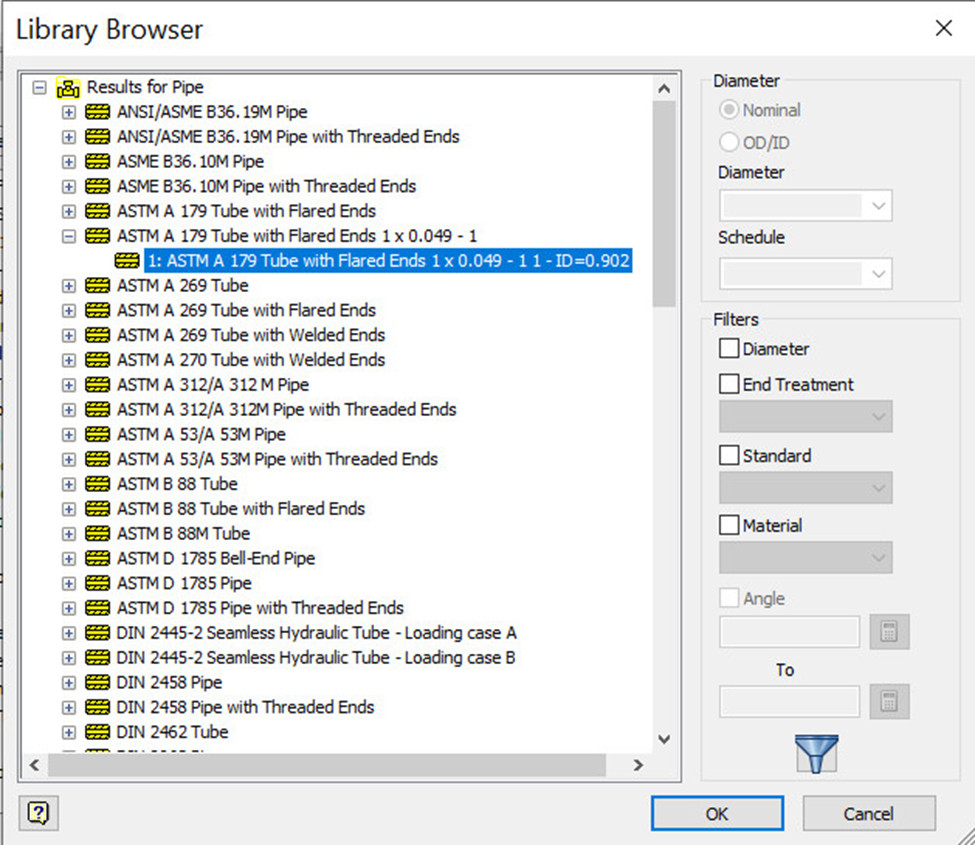
Lưu ý: Với kiểu mới, bạn có thể chọn bất kỳ kích thước phù hợp và thành phần tiêu chuẩn nào để bắt đầu tạo kiểu. Khi bạn đã chọn phần đầu tiên (hoặc bạn đang chỉnh sửa kiểu hiện có) và thêm nó vào kiểu của mình, bạn sẽ chỉ có thể chọn các phần tiếp theo như co ống, khớp nối ống,… có cùng đường kính danh nghĩa. Nhiều đường kính yêu cầu một kiểu dáng cho từng đường kính ống hoặc đường ống mà bạn muốn sử dụng trong đường dẫn ống.
Bên dưới, chúng ta thấy rằng hàng ống dẫn đã được điền và biểu tượng ở bên trái của bảng hiển thị dấu check màu xanh cho biết thành phần đang được sử dụng. Các thành phần phụ, chẳng hạn như khớp nối trong trường hợp này, thường là tùy chọn đối với kiểu dáng.
Nhấp đúp vào hàng Coupling (khớp nối) để chọn thành phần thư viện để sử dụng theo kiểu Coupling (khớp nối).
Lưu ý: Bạn không thể thêm nhiều thành phần vào danh sách kiểu (style) hơn những gì trình chỉnh sửa cho phép. Tùy thuộc vào kiểu: ống, lỗ và cho dù có thêm độ dốc hay không thì sẽ có một số tùy chọn cho các thành phần khác nhưng nhìn chung danh sách này là cố định.
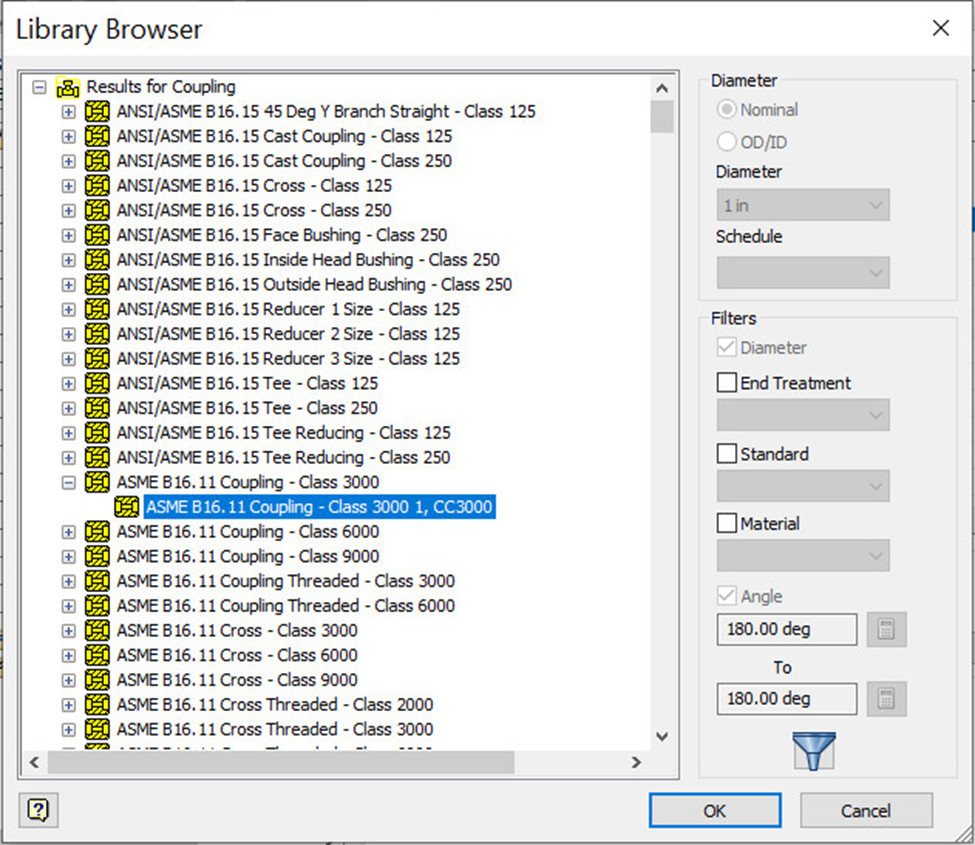
Thành phần thứ hai trong kiểu được tự động lọc theo đường kính danh nghĩa. Nếu một nhóm các bộ phận không có chi tiết có kích thước được sử dụng thì bạn sẽ không thấy dòng được liệt kê. Trong trường hợp của tôi, tôi không có khớp nối phù hợp nên tôi sẽ chỉ Cancel và để trống khớp nối.
Quay lại hộp thoại kiểu, khu vực đường kính phải được điền sẵn dựa trên đường ống đã chọn. Bạn có thể thay đổi cài đặt giao diện thành phần nếu muốn.
Trên tab Rules, có một số giá trị bắt buộc cần điền trước khi hoàn thiện. Nhập chiều dài tối thiểu, tối đa và tăng dần cũng như bán kính uốn cong mặc định vì kiểu này dành cho ống và không có Co. Trường hợp của tôi, tôi đã nhập các giá trị bằng milimet. Xong nhấn Save để hoàn tất.
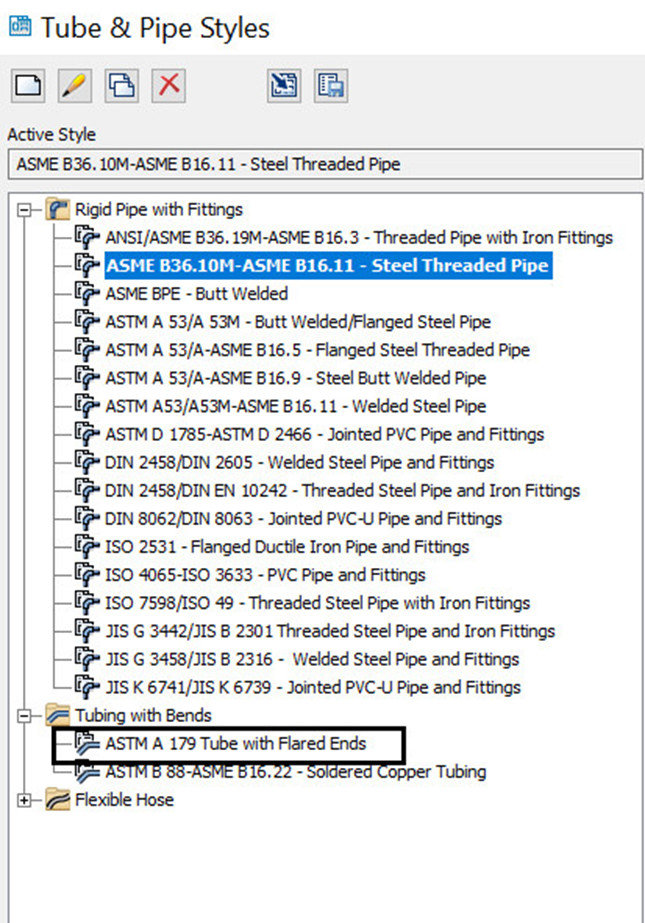
Trong khung bên trái, bạn sẽ thấy kiểu ống mới tạo.
Trên đây là cách tạo kiểu ống tùy chỉnh. Nếu bạn có ý tưởng nào đừng ngại hãy chia sẽ tại đường dẫn: https://forums.autodesk.com/t5/inventor-ideas/idb-p/v1232
Nguồn: Inventor Blog